多くのレンタルサーバを探した中で、「フリー」プランがあり、安定して運用ができる会社と評判のスターサーバーに決めました。なんといってもロースペックながら「フリー」はタダ、「エコノミー」は月額126円と格安!
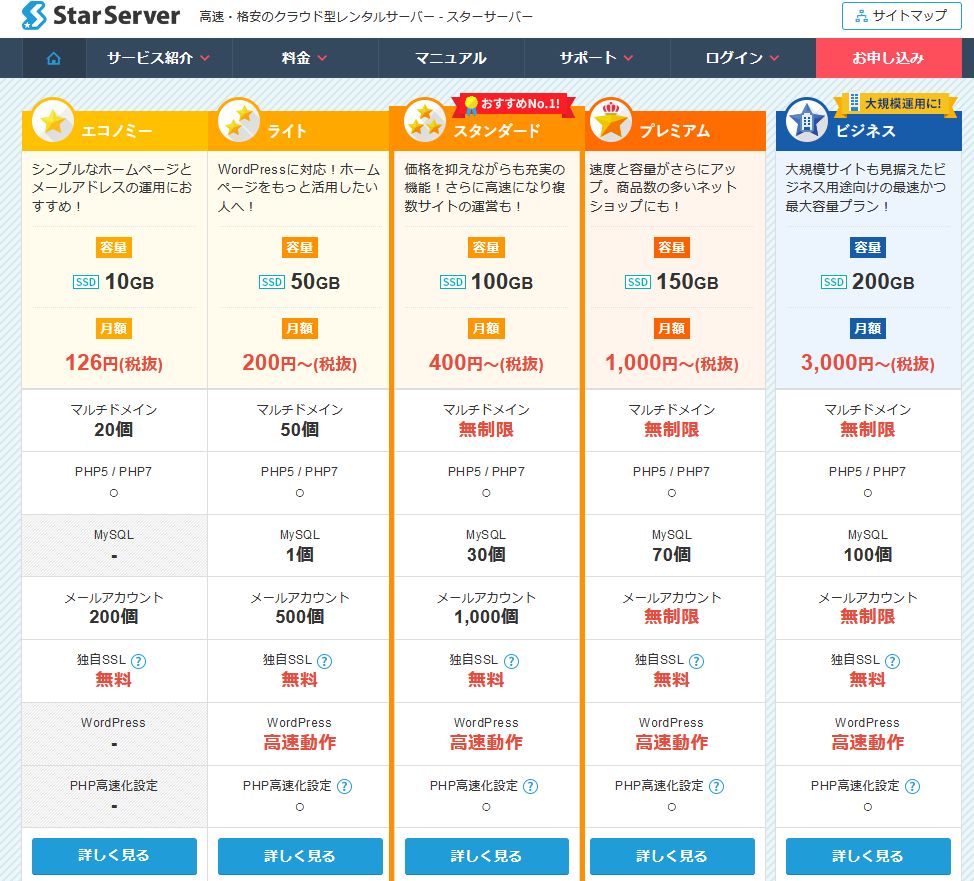
フリープランは2GBまたは4GB、独自ドメイン1個、サブドメイン50個を使用可能。本格的にブログを立ち上げる前にお試しで使用し、今は公開する予定のファイルやデータの保管場所に使っています。
現在は有料プランで一番安く、ロースペックな「エコノミー」を使っています。魅力は何といっても月額126円(税別)という低価格。この値段で、10GBの容量、独自ドメイン20個、メールアカウント200個を使用可能で、一月の転送量上限は50GB、そのうえ無料の独自SSLが使えるという高コスパプランですが、MySQLが使えないためWordpressをインストールしただけでは使えません(涙;)
MySQLはデータベースの1つで、記事やユーザー情報、メニューやコメントなどを整理・格納する箱のようなもの。残念なことに、これがないとWordPressは動きません。
そこでMySQLが使えない「エコノミー」に「SQLite Integration」+「Wordpress」で快適に使えるものになるのかを試してみました。
必要なファイル
次の2つのファイルを用意してください。
1 WordPress本体
ワードプレスHP
2 SQlite Integration
SQlite
WordPressのバージョンは(5.5.3)で大丈夫でした。
インストールからアップロードまでの手順
1 ダウンロードした2つのZipファイルを、パソコン上で解凍する。
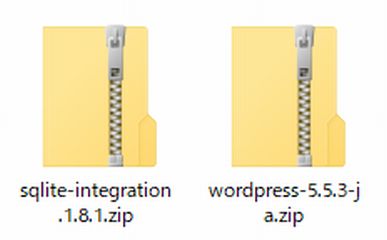
2 解凍したSQlite Integrationの中の「SQlite Integration」フォルダを、フォルダごとWordpressの「wordpress/wp-content/plugins」フォルダ内に移動する。
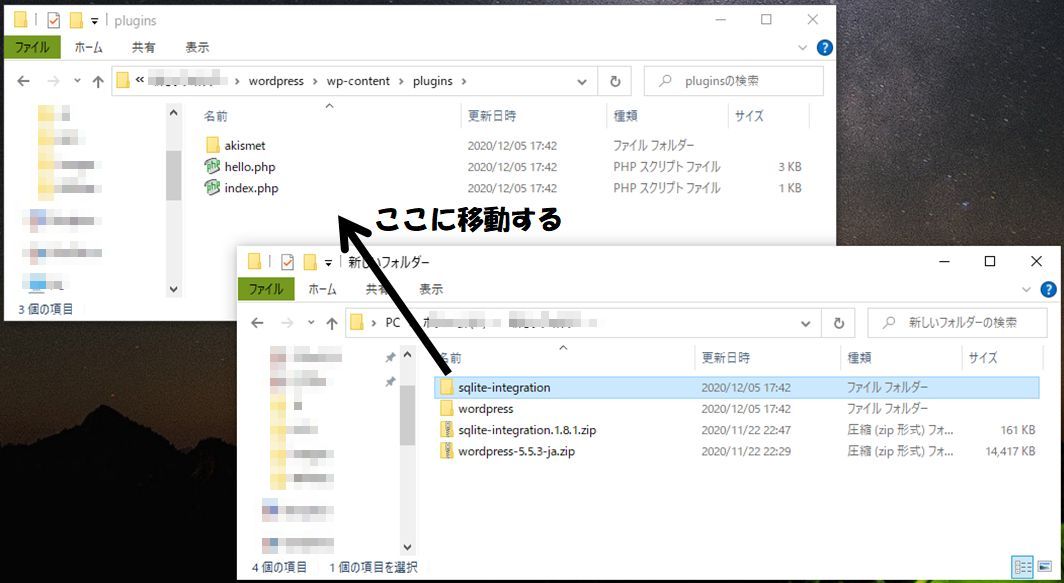
3 SQlite Integrationフォルダを開き、「db.php」を、Wordpressの「wordpress/wp-content」フォルダにコピーする。
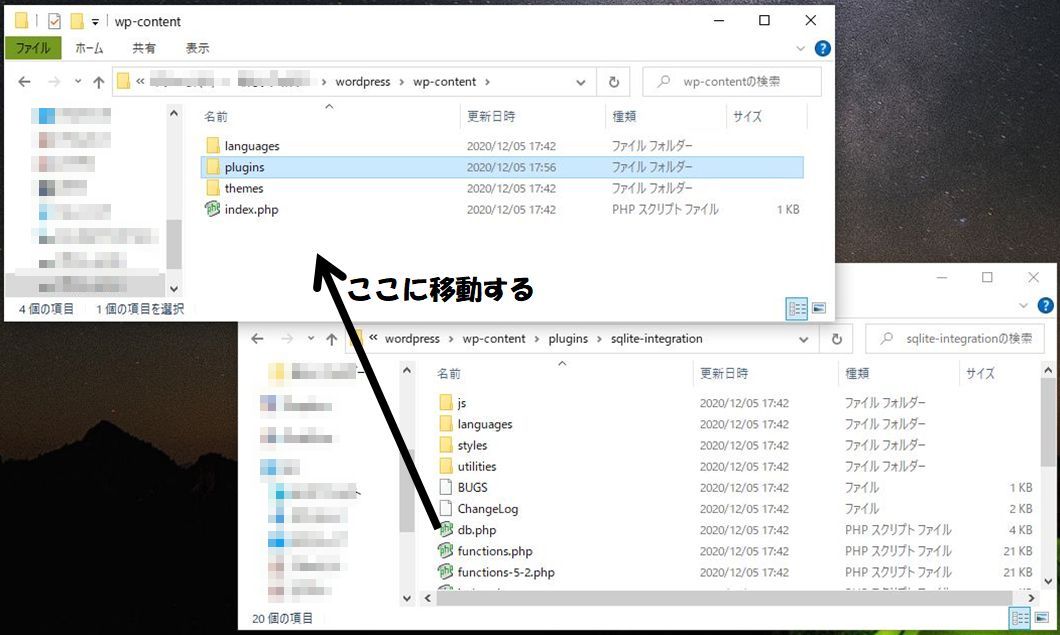
4 WordPressフォルダ内の「wp-config-sample.php 」の名前を「wp-config.php」に書き換える。
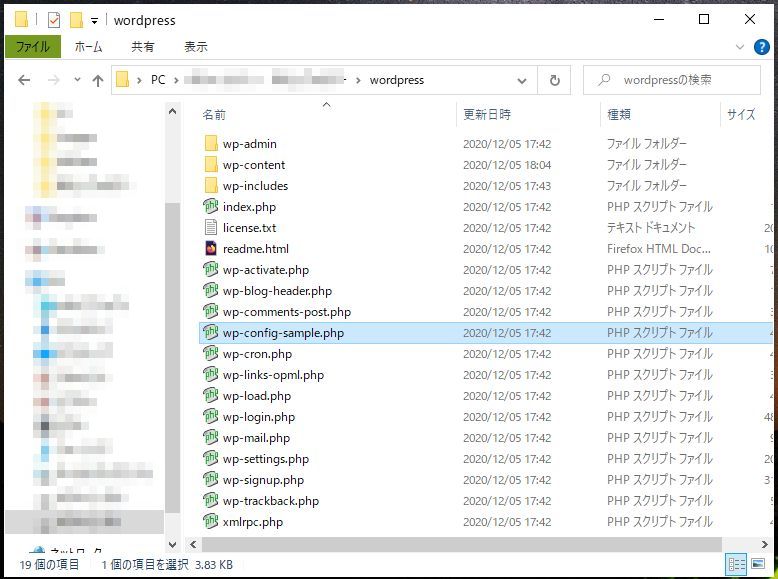
5 WordPressのサイト内のページにアクセスし、表示された8行の内容をそのままコピーする。
8行コピー
6 4で名前を書き換えた「wp-config.php」をメモ帳やテキストエディタで開き、50行目あたりにある「define」から始まる8行を削除し、5でコピーした8行の文字列を貼り付けて上書きする。
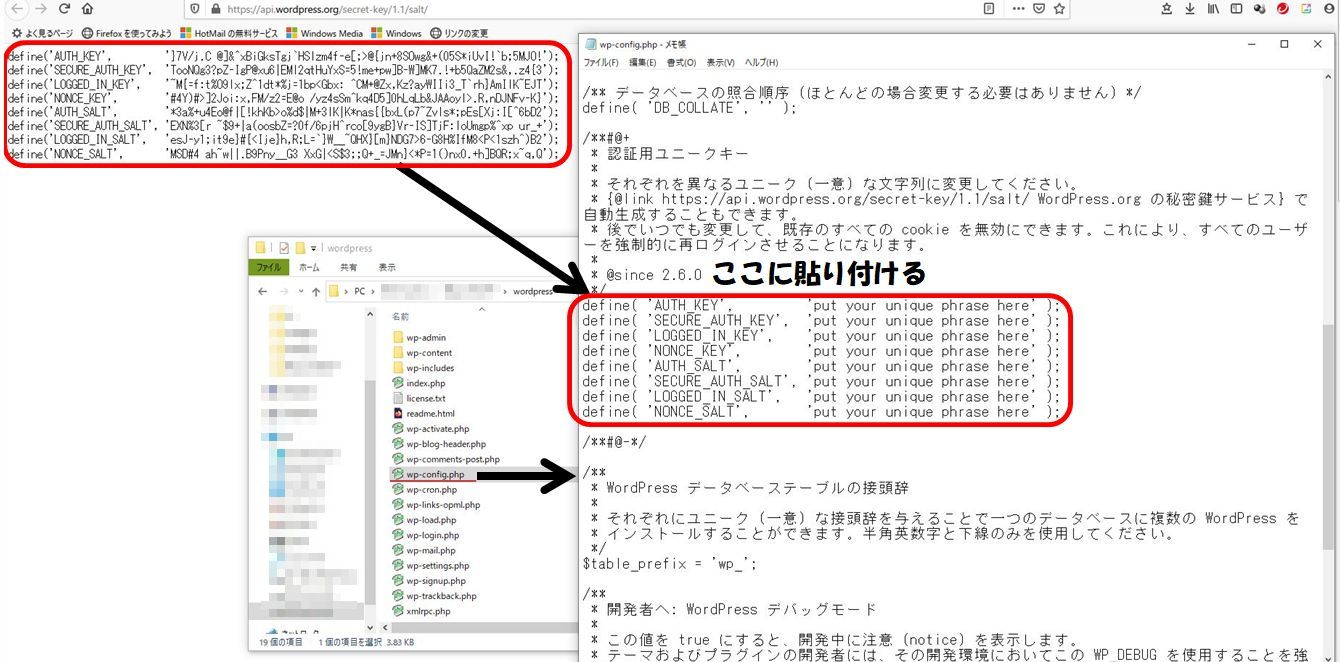
7 「FFFTP」などのファイル転送ソフトを使ってPC内のWordpressフォルダの「中身」をドメイン直下のディレクトリにアップロードする。
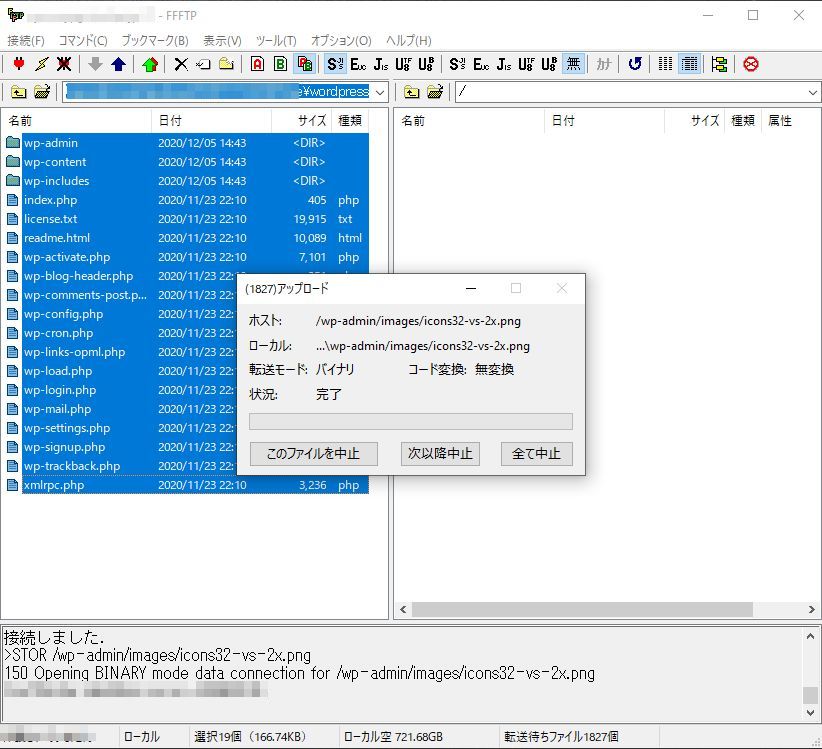
8 ブラウザで「あなたのサーバドメイン/wp-admin/install.php」にアクセスし設定を行う。
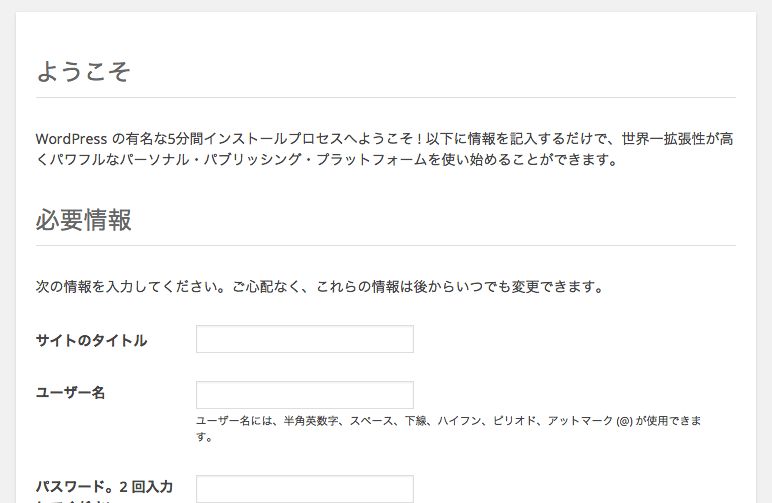
この記事はインストールしたWordpressで書いています。今のところおかしな動きはないようなので、格安でホームページを開設したい方は試してみてください。


コメント